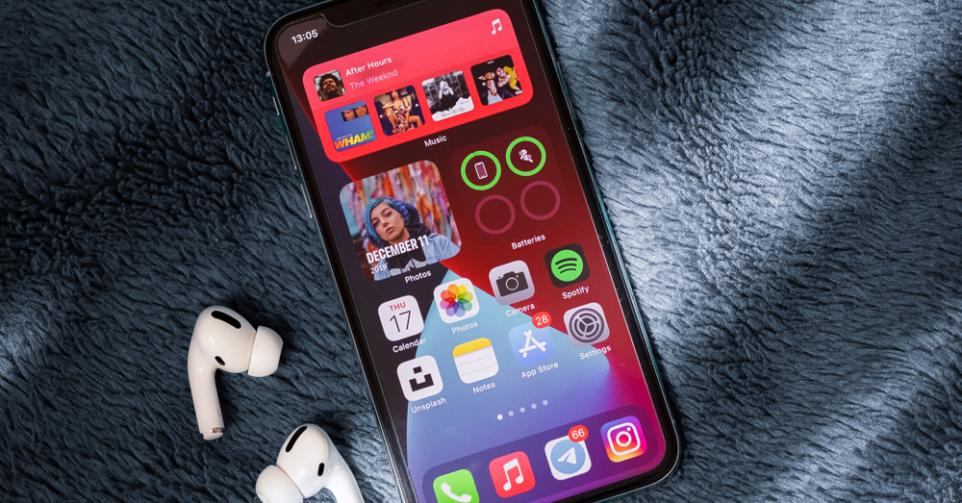
Op TikTok heb je zonder twijfel die coole gepersonaliseerde beginschermen al zien verschijnen.
10 handige én leuke dingen die je kan doen met de update iOS 14

De update iOS 14 ziet er fantastisch uit! Als jij op TikTok zit, heb je zonder twijfel al verschillende hacks en dromerige beginschermen zien verschijnen. Wij zetten enkele leuke en handige dingen die je met je iPhone kan doen voor je op een rijtje.
1. Voeg widgets toe aan je beginscherm.
Als je helemaal naar links swipete, vond je al widgets die je kon toevoegen en verwijderen. Nu kan je die widgets, zoals muziek en agenda, waarmee je in een oogopslag meer info hebt ook aan je beginscherm en je andere app-pagina’s toevoegen. Hoe? Heel simpel, helemaal onderaan bij je widgets klik je op ‘wijzig’ en dan op het plusje bovenaan (links of rechts, afhankelijk van het type iPhone dat je hebt). Zo krijg je een overzicht van alle widgets die je kan gebruiken. Je kiest de gewenste widget, kiest een ontwerp en klikt op toevoegen. Eens je je selectie hebt gemaakt, sleep je de widgets naar je beginscherm door op ‘wijzig’ te klikken.
2. Maak met externe apps gepersonaliseerde widgets.
Naast de widgets die standaard beschikbaar zijn, kan je ook widgets downloaden in de App Store om je iPhone op te leuken. De populairste zijn Widgetsmith, Color Widgets en Motivation. Met Widgetsmith kan je bijvoorbeeld kalenders en herinneringen personaliseren. Motivation laat je om de zoveel tijd een nieuwe quote zien. Met Color widgets kan je de tijd, de datum en het batterijniveau op een mooi achtergrondje laten weergeven. Je kan heel veel doen met deze apps, dus een beetje proberen en creatief zijn is de boodschap!
3. Vind je gedownloade apps in de Appbibliotheek helemaal rechts terug.
Danzij Appbibliotheek hoeven al je gedownloade apps niet meer op je startscherm(en) te staan. Je kan alle tegeltjes terugvinden als je helemaal naar rechts swipet. Daar zijn ze onderverdeeld in verschillende categorieën zoals suggesties, pas toegevoegd en sociaal. Wil je een app (terug) op je beginscherm zetten? Blijf dan drukken op de gewenste app en klik op ‘zet op beginscherm’.
4. Personaliseer je hele beginscherm met opdrachten.
Als jij regelmatig op de for you-pagina van TikTok zit, heb je het vast al gezien. Het is geen nieuwe functie, maar iedereen personaliseert massaal zijn/haar beginscherm met verschillende foto’s en lettertypes! Je kan bijvoorbeeld de app Snapchat vervangen door een opdracht die de app opent en waarbij je zelf een foto en naam kiest, in plaats van het felgele icoontje en de titel ‘Snapchat’. Zo ga je te werk: download bijvoorbeeld een foto of icoontje op Pinterest. Dan ga je naar de app ‘opdrachten’ (‘shortcuts’ in het Engels), druk je op het plusje voor een nieuwe opdracht en klik je op ‘voeg taak toe’. Dan tik je ‘open app’ in de zoekbalk of ga je naar scripten > open app. Bij open ‘kies’ selecteer je welke app je wilt vervangen. Dan druk je op de drie puntjes, geef je een titel aan je opdracht en kies je ‘zet op beginscherm’. Je vult de naam in en selecteert een foto uit je bibliotheek en drukt op gereed. Voila! De opdracht aka app is toegevoegd aan je beginscherm.
Niet helemaal duidelijk? Onderstaande video toont het stappenplan!
@magzzfitHow to make your home screen look aesthetic ##ios14 ##ios14update ##ios14iphone ##fyp ##foryou ##xyzbca ##viral ##voorjou♬ Falling – Trevor Daniel
Je kan jouw keuzes op elk moment wijzigen door onderaan de site op "Cookie-instellingen" te klikken."
Wat wél nieuw is bij iOS 14 is dat je nu een Appbibliotheek hebt, waardoor je de aangemaakte apps niet dubbel op je beginscherm(en) hebt staan. Als je de gewenste app(s) hebt vervangen door de opdracht kan je de echte app verwijderen van je scherm door te blijven drukken tot ie beweegt. Dan klik je op het minteken en kies je voor ‘verplaats naar appbibliotheek’. Zo heb je de app nog op je telefoon maar staat ie niet meer op je beginscherm. Zijn er apps die je maar heel af en toe nodig hebt en dus helemaal niets (ook geen opdracht) van wil zien. Dan kan je deze ook verbergen op deze manier. Heb je de app nodig? Dan ga je of naar de Appbibliotheek helemaal rechts of je swipet naar beneden op je scherm voor de zoekbalk en tikt daar de naam in.
Wil je zelf icoontjes ontwerpen om de originele door te vervangen? Deze TikTokker laat zien hoe!
@haaarlsPART 1: ICON COVERS ##ios14 ##ios14homescreen♬ original sound – HARLS
Je kan jouw keuzes op elk moment wijzigen door onderaan de site op "Cookie-instellingen" te klikken."
5. Zet contacten als favoriet vast in berichten.
Stuur jij elke dag een sms naar je mama om te zeggen dat je goed op school bent aangekomen? Of houd jij jouw lief constant up-to-date? Vanaf nu hoef je geen naam meer in te tikken in de zoekbalk of te scrollen tussen al je berichten. Je kan contacten gewoon bovenaan vastzetten als favoriet. Zo kan je iedereen waarmee je het meeste sms’t snel bereiken. Dat doe je door in berichten op een gesprek te blijven drukken en dan te kiezen voor ‘maak vast’. Wil je iemand uit je favorieten gooien omdat jullie ruzie hebben? Dan doe je dat op dezelfde manier en kies je voor ‘maak los’. Een andere manier is door te klikken op ‘wijzig’.
6. Versleep verschillende apps in één keer.
Wist je dat je bijvoorbeeld vijf apps in één keer heel gemakkelijk naar een ander tabblad kan verslepen? Het is geen nieuwe functie maar wel heel handig als je wil spelen met de widgets. Blijf op een van de apps die je wil verplaatsen drukken en van zodra die trilt, sleep je ‘m een beetje naar beneden en blijf je ‘m vasthouden. Dan tik je een keer op de andere apps die je ook wil verplaatsen. Zo maak je een bundeltje die je samen op een andere plek kan zetten. Deze TikTokker toont hoe je dat doet.
@katamogzSO MUCH EASIER ##ios14 ##ios14hack ##appletricks ##applehack ##iphone11promax ##iphonehack ##iphonetricks ##ios14homescreen♬ El Boom – Chimbala
Je kan jouw keuzes op elk moment wijzigen door onderaan de site op "Cookie-instellingen" te klikken."
7. Voeg een caption toe aan je foto’s in filmrol.
Wil je je captions voor je Instagramfoto’s al op voorhand klaarzetten? Daar is geen apart documentje meer voor nodig, want dat kan nu gewoon onder de foto zelf! Ga naar je filmrol en klik op de gewenste foto. Veeg omhoog en vul het gewenste tekstje in bij ‘voeg een bijschrift toe’.
8. Licht je foto’s uit op je startscherm.
Je kan een collage maken om zoveel mogelijk foto’s op je achtergrond te zetten OF je kan gebruikmaken van widgets om je foto’s uit te lichten. Dit kan met de app Widgetsmith of met de specifieke app Photo Widget. Download de app, blijf drukken op je beginscherm tot de icoontjes bewegen en druk op het plusteken (links- of rechts-)bovenaan. Kies voor Photo Widget in de lijst en kies tot maximum 30 foto’s uit. Bij instellingen kan je kiezen om je foto’s te laten veranderen om de vijf minuten tot een dag.
9. Als je gebeld wordt, verschijnt het gesprek bovenaan zoals een bericht.
Hiervoor hoef je niets te doen, behalve iOS 14 installeren, maar het is wel leuk om te weten! Vanaf nu verschijnt je inkomende oproep bovenaan je scherm, zodat je niet onderbroken wordt terwijl je aan het sms’en of chatten bent.
10. Doe iets anders terwijl je aan het FaceTimen bent en blijf je gesprekspartner toch zien.
Dit is waarschijnlijk een van de beste vernieuwingen die iOS 14 met zich meebrengt. Vanaf nu kan je zowel FaceTimen als bijvoorbeeld iets opzoeken op Instagram of een bericht beantwoorden. Als je op de homeknop klikt, blijft je FaceTime-gesprek namelijk open, maar dan in een geminimaliseerde versie. Je kan het verplaatsen en ook vergroten of verkleinen door met je twee vingers het schermpje samen te knijpen. Zo handig!
En zo zijn er nog meer dingen die je nu met je iPhone kan doen! Op Apple vind je alvast meer informatie over iOS 14 en met welke toestellen de update compatibel is. Hebben we iets übercools over het hoofd gezien? Laat het ons weten!
Get inspired
Inspiratie nodig om je beginscherm een upgrade te geven? Deze TikTokkers pronken met hun leukste creaties.
@valentina__carp##greenscreen ##greenscreenvideo ##ios14 ##widgetsmith ##ioshomescreen ##widget♬ original sound – Trey Dreamz ?
Je kan jouw keuzes op elk moment wijzigen door onderaan de site op "Cookie-instellingen" te klikken."
@xdonotrejectxHelp ##ios14 ##ios14homescreen ##ios ##viral ##foryou♬ Not my Sound – Ben Halunen
Je kan jouw keuzes op elk moment wijzigen door onderaan de site op "Cookie-instellingen" te klikken."
@chelsea.roose##guesstheplayer ##ios14 ##homescreenchallenge ##aesthetics ##thevamps ##niallhoran ##foryoupage ##fyp ##foryou ##lockscreen ##xyzbca♬ origineel geluid – Chelsea Roose
Je kan jouw keuzes op elk moment wijzigen door onderaan de site op "Cookie-instellingen" te klikken."
@erayaygun##4u##ios14##homescreen##widgets##fyp♬ Lets Link – WhoHeem
Je kan jouw keuzes op elk moment wijzigen door onderaan de site op "Cookie-instellingen" te klikken."
Lees ook:
Fout opgemerkt of meer nieuws? Meld het hier












